更新时间:2021-10-25 来源:黑马程序员 浏览量:
今天,我将向你展示如何轻松地使用外观面板在Adobe illustrator中模拟基本的霓虹灯发光效果。

第1步:
打开 Illustrator 并创建一个任意大小的新文件,我这里以1800 x 1200像素制作。
第2步:
选择矩形工具 (M) 并用你想要的任何颜色绘制一个覆盖整个画板的矩形,这里我将填充颜色设置为#f5cbd7。
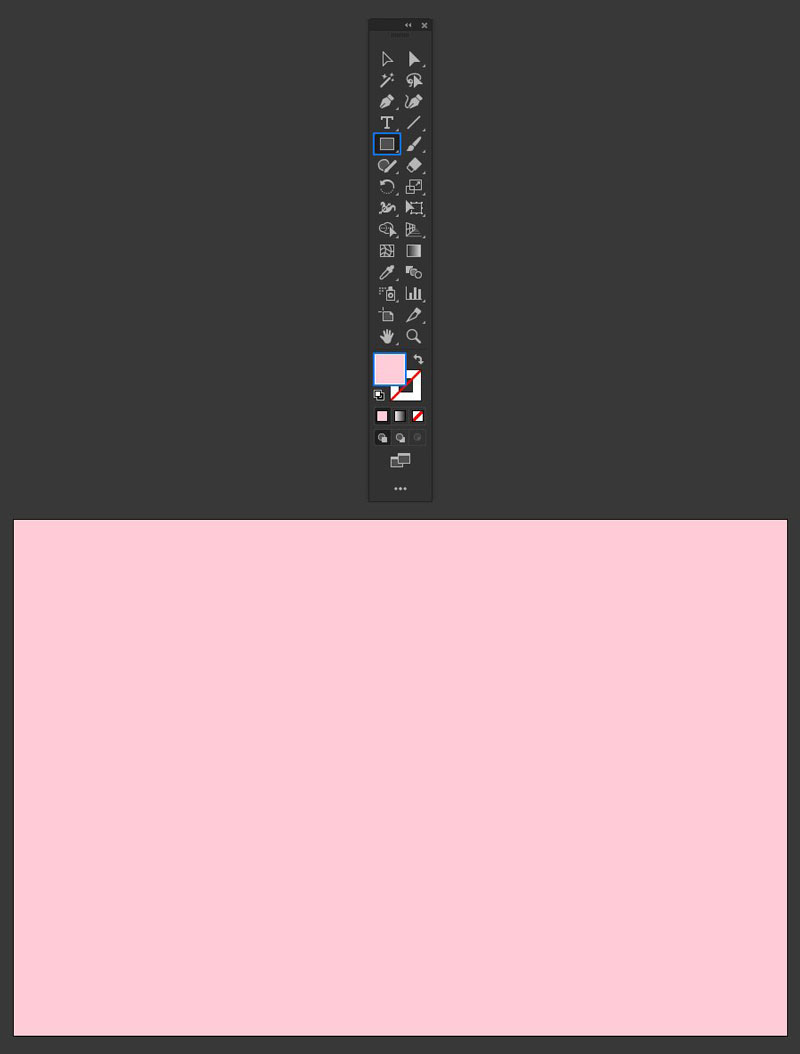
第3步:
绘制图形或使用文字工具 (T) 输入文字。这里我使用350像素的 Neon Tubes 字体,你可以使用任何你想要的字体。
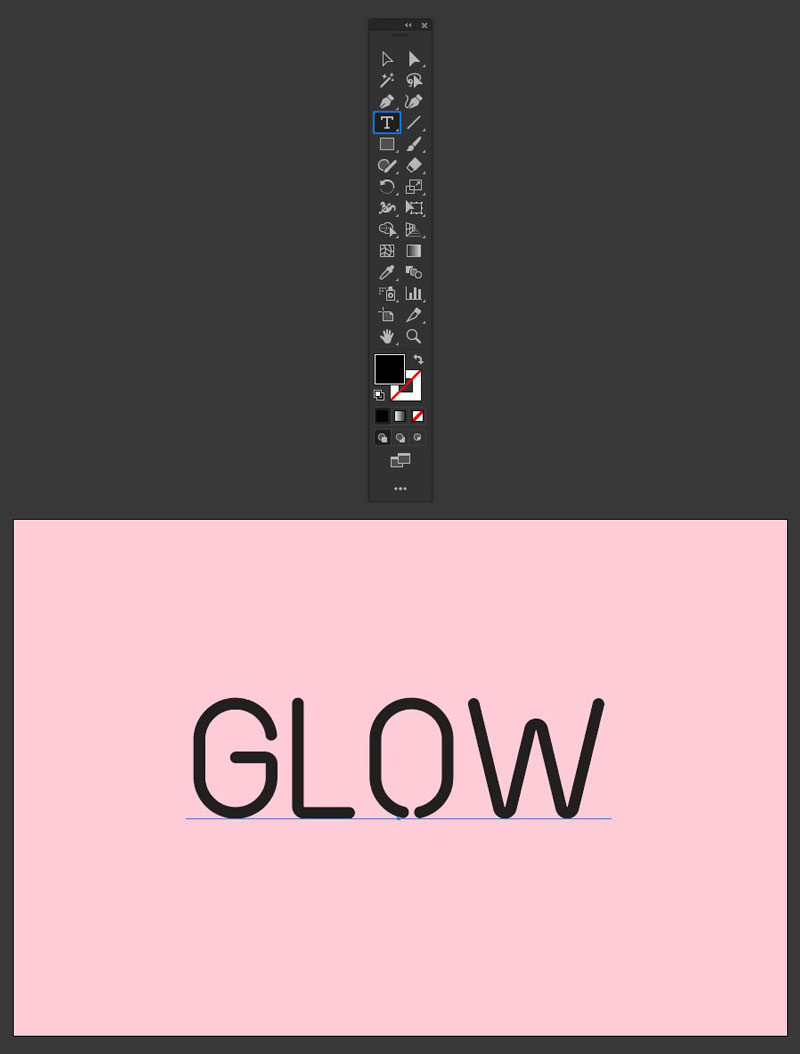
第4步:
在工具面板中,将填充和描边设置为无。
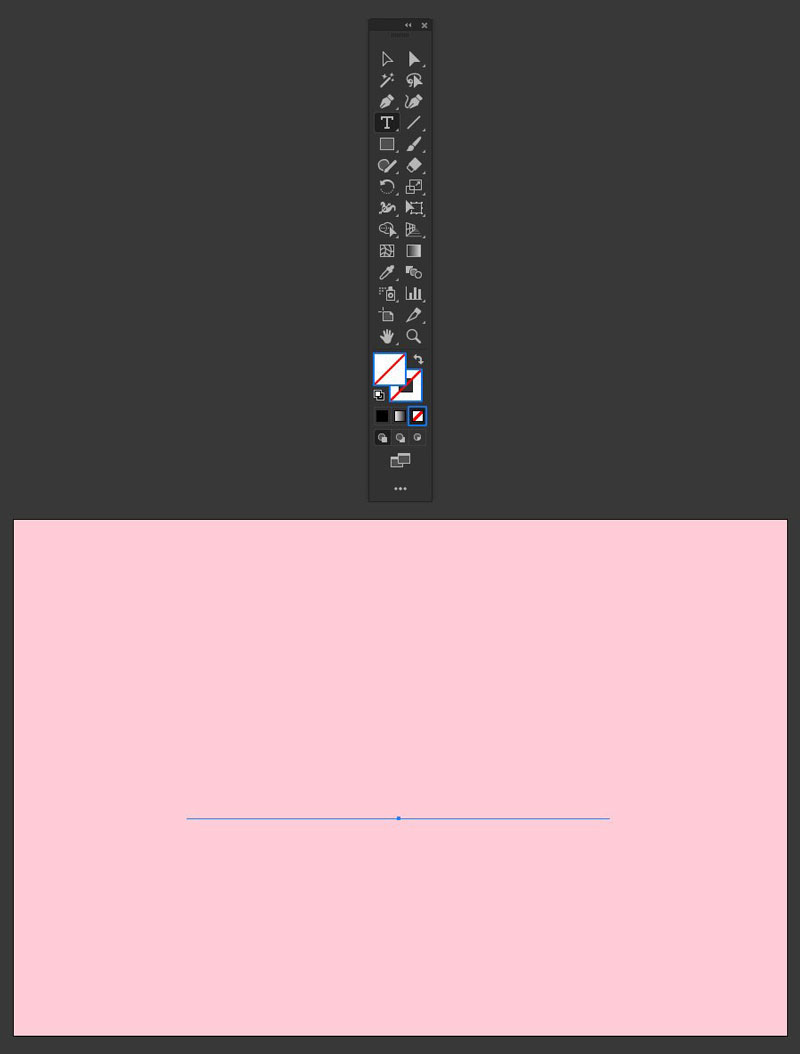
第5步:
选择图形或文本后,转到“窗口”>“外观”。
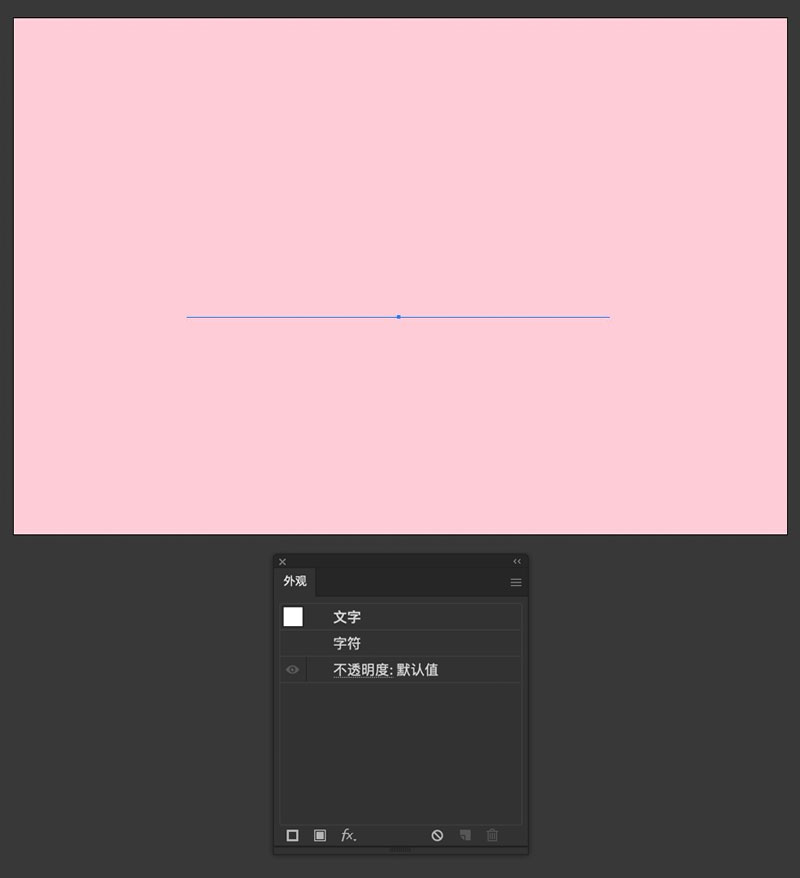
第6步:
通过单击“添加新描边”按钮添加两个新描边。
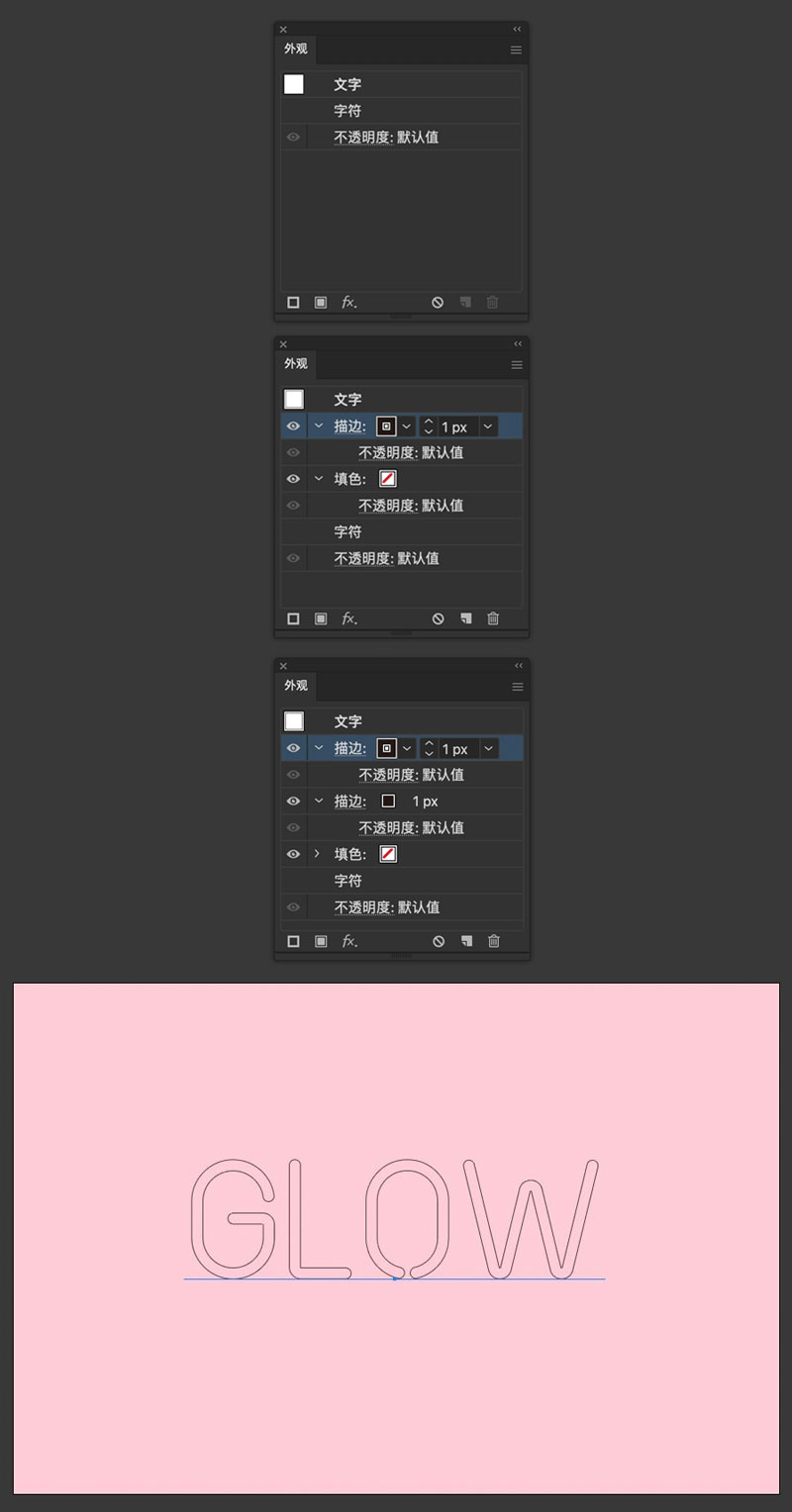
第7步:
选择第一个描边并将描边粗细设置为8像素,描边颜色使用白色。
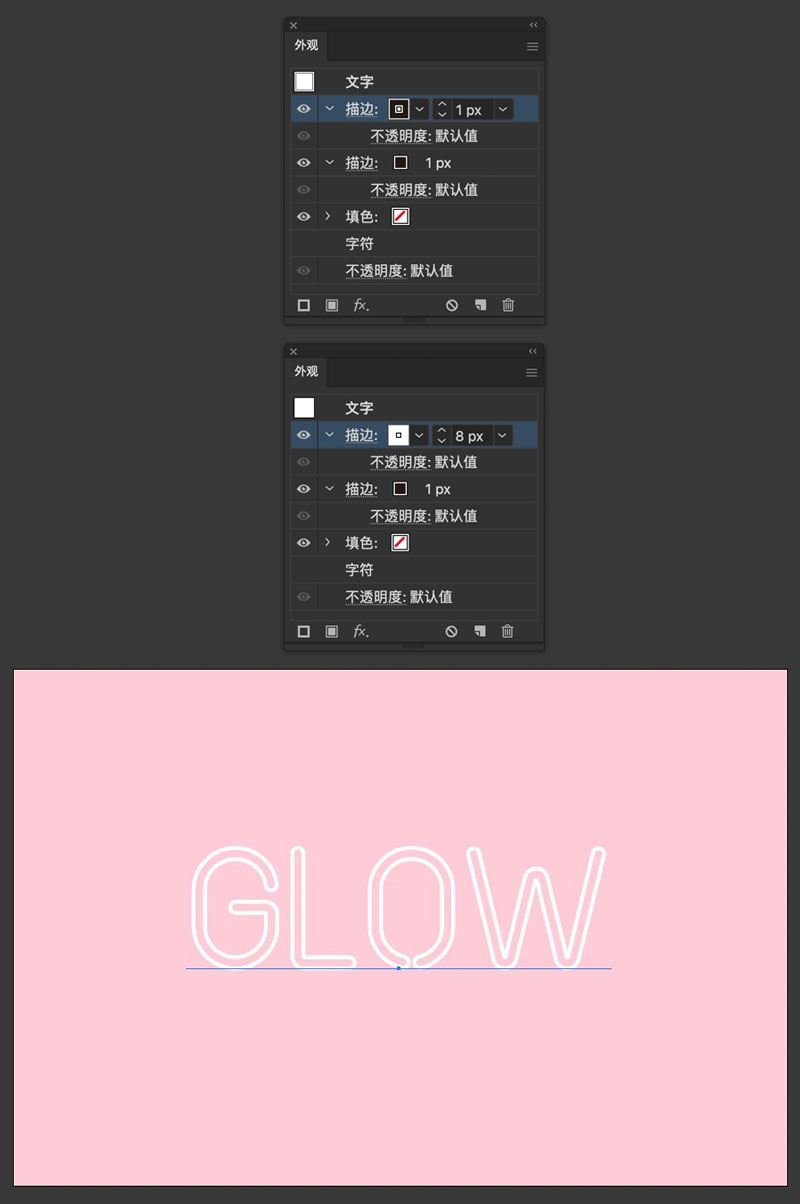
第8步:
单击“添加新效果”按钮,然后从下拉菜单中选择模糊 > 高斯模糊。
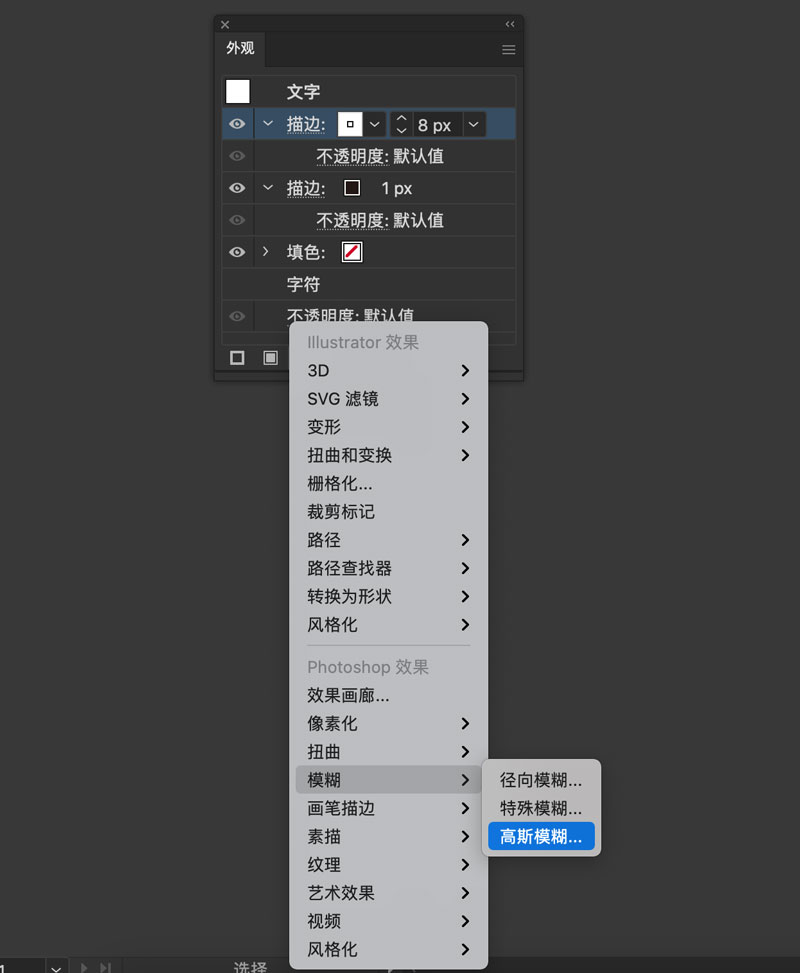
第9步:
在高斯模糊窗口中,将半径设置为4,然后单击确定。
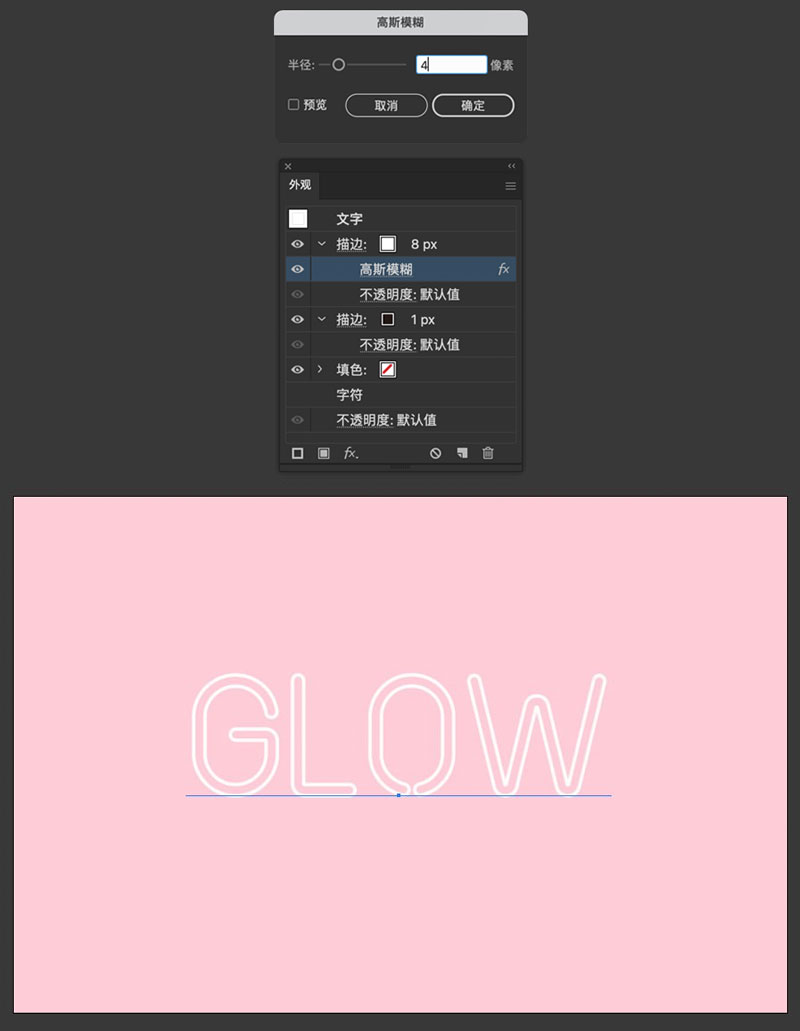
第10步:
选择第二个描边,并将描边粗细设置为4像素,描边颜色使用白色。
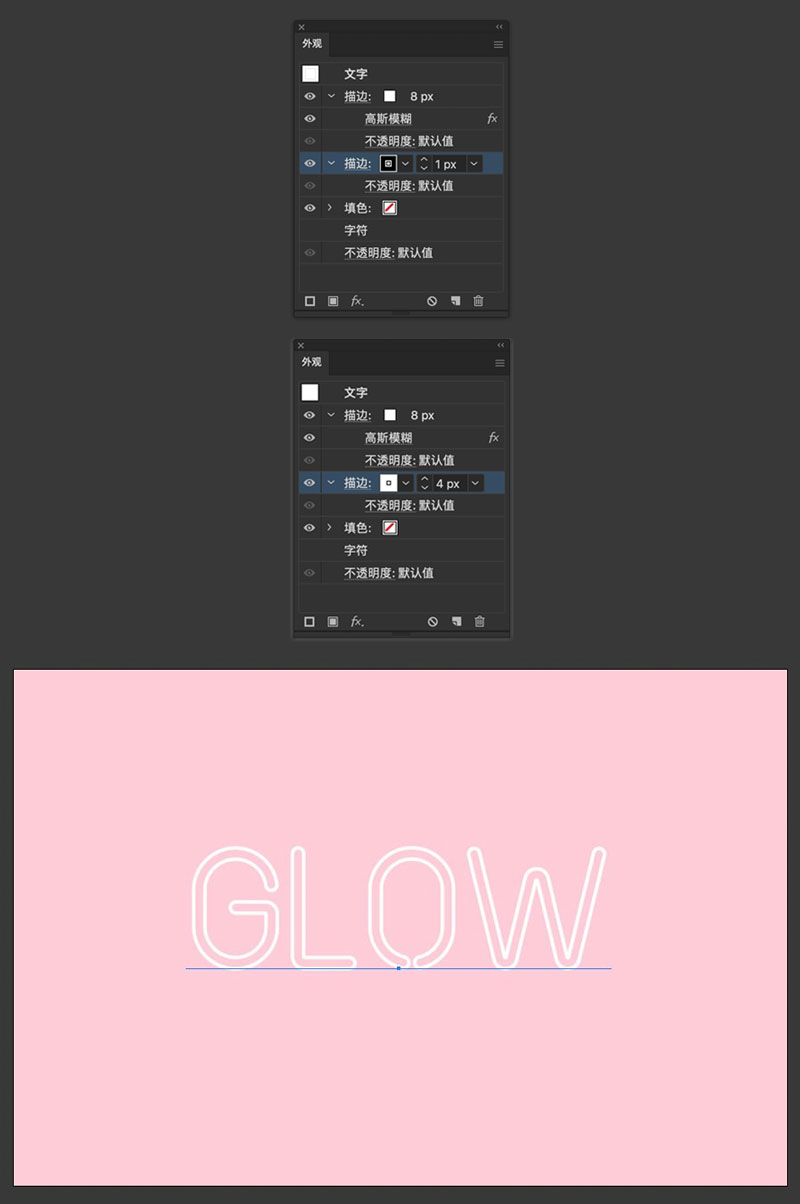
第11步:
仍然选择第二个描边,单击“添加新效果”按钮,然后从下拉菜单中选择风格化 > 投影。
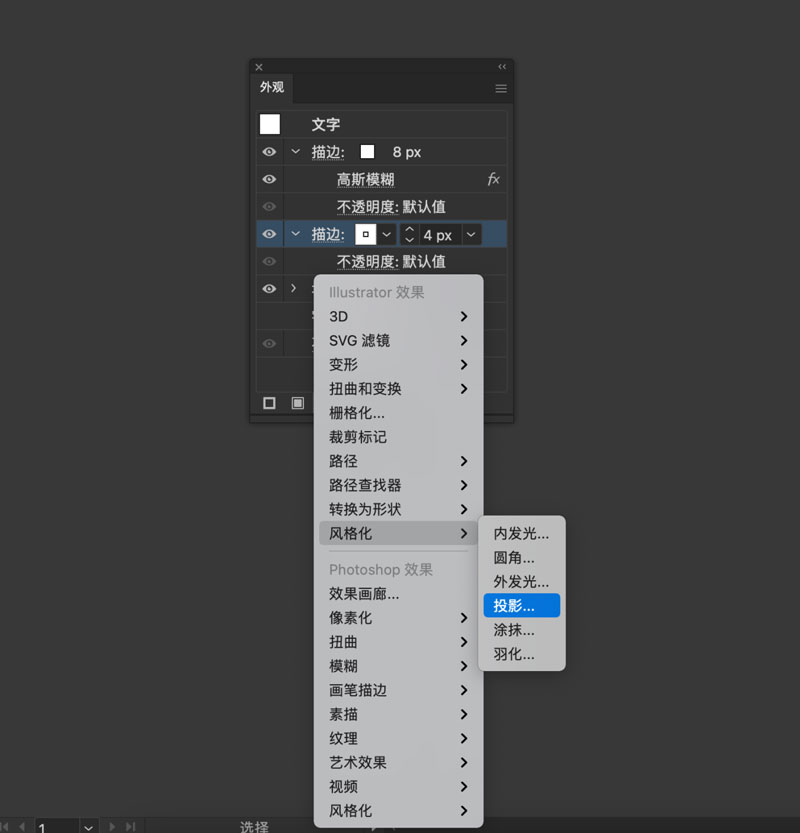
第12步:
在投影窗口中应用以下设置并单击确定。
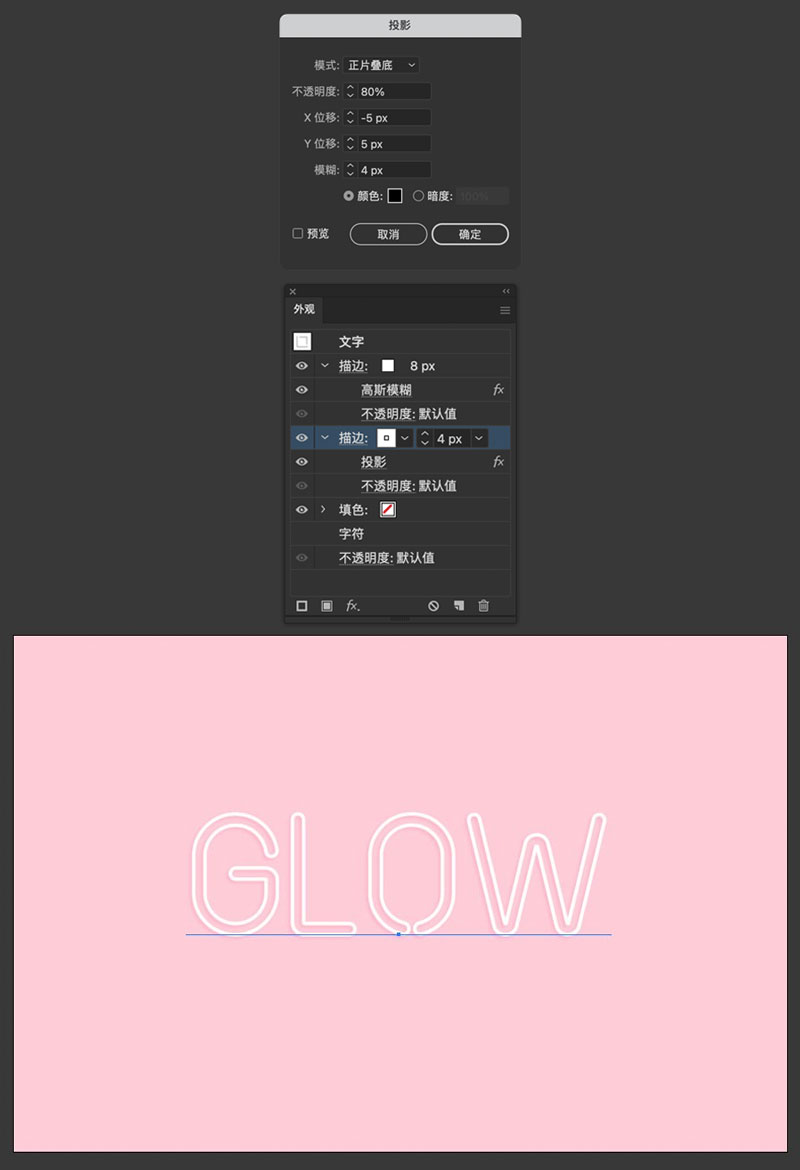
第13步:
仍然选择第二个描边,再次单击“添加新效果”按钮,然后从下拉菜单中选择风格化 > 外发光。
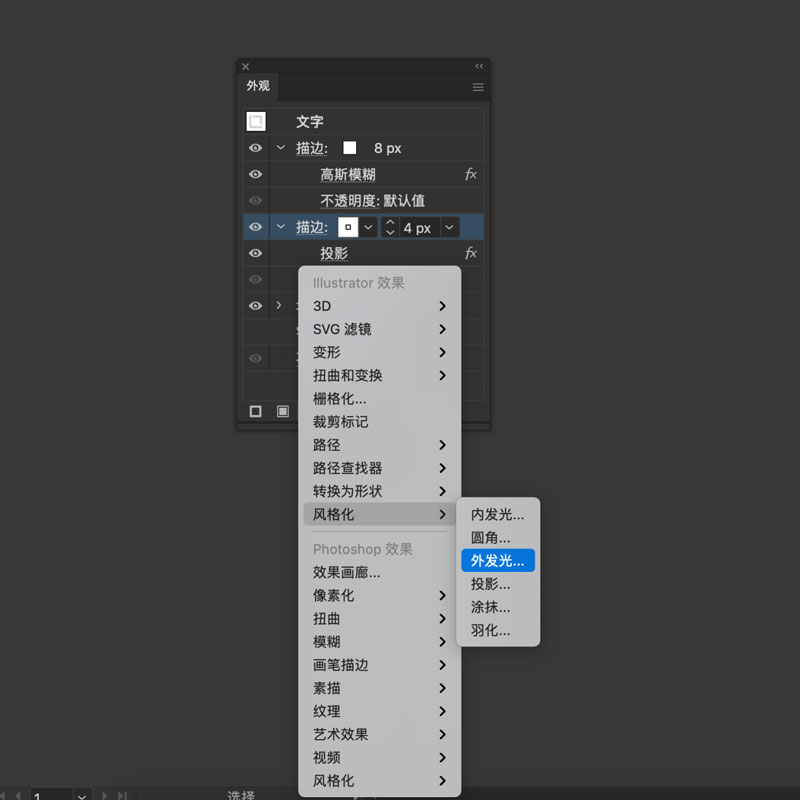
第14步:
在外发光窗口中,使用白色将模式设置为“滤色”,不透明度为 70%,模糊值为20像素,然后单击确定。
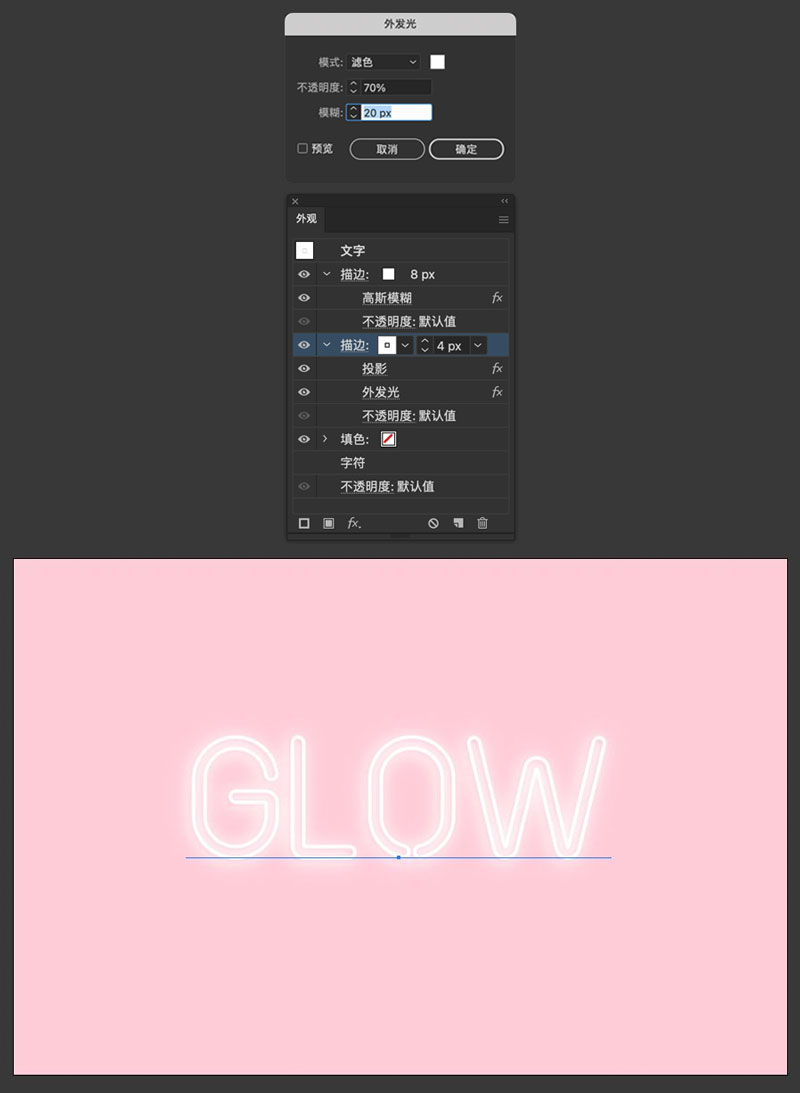
第15步:
要将此样式用于任何其他图形,请转到“窗口”>“图形样式”并(仍然选择图形或文本)单击“新建图形样式”按钮。
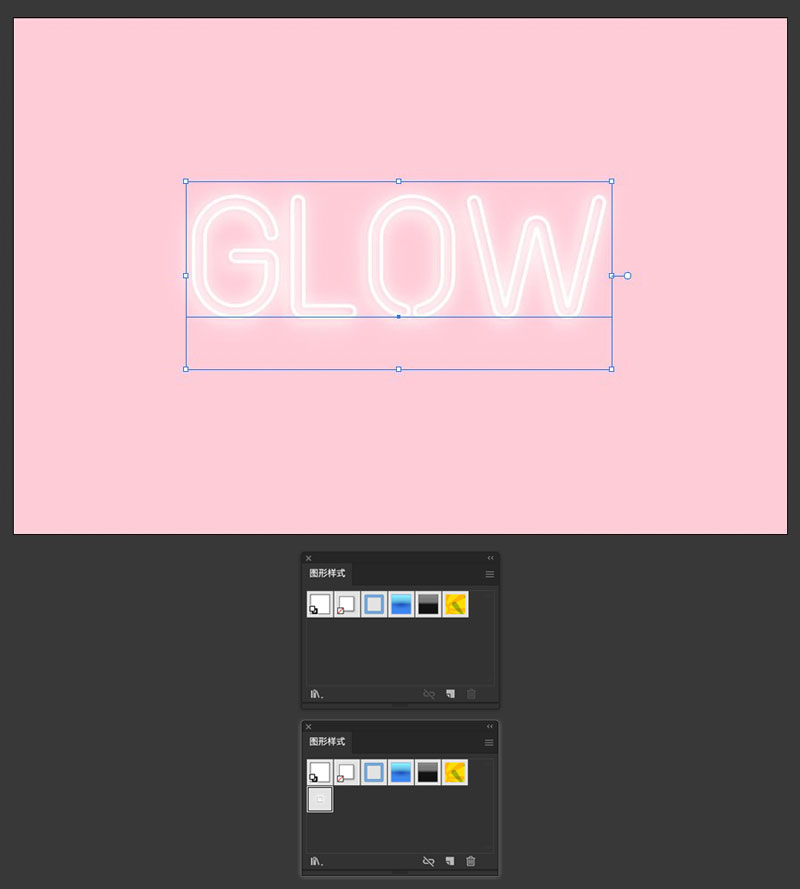
第16步:
要测试新的图形样式,请选择圆角矩形工具并在文本周围绘制一个矩形,如图所示。
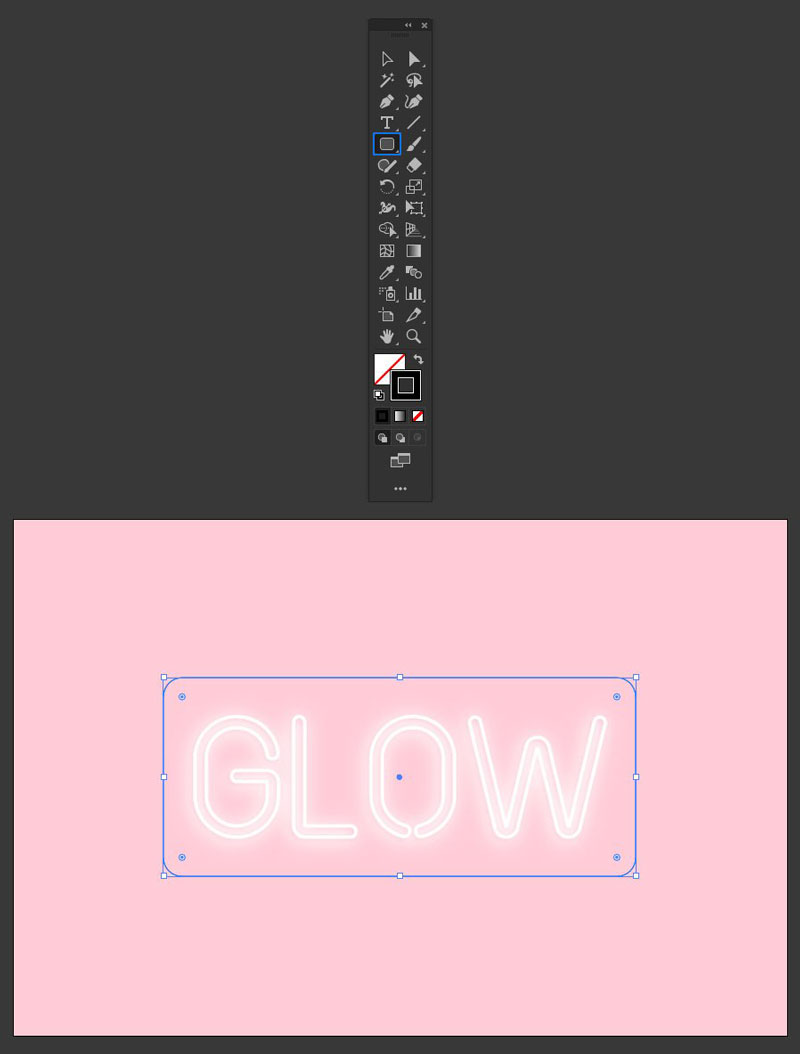
第17步:
选择矩形后,只需在图形样式窗口中单击新样式即可。
就是这样,哦了!

猜你喜欢